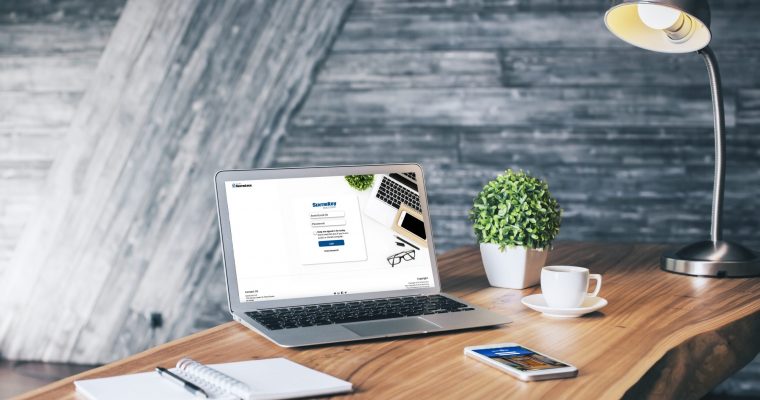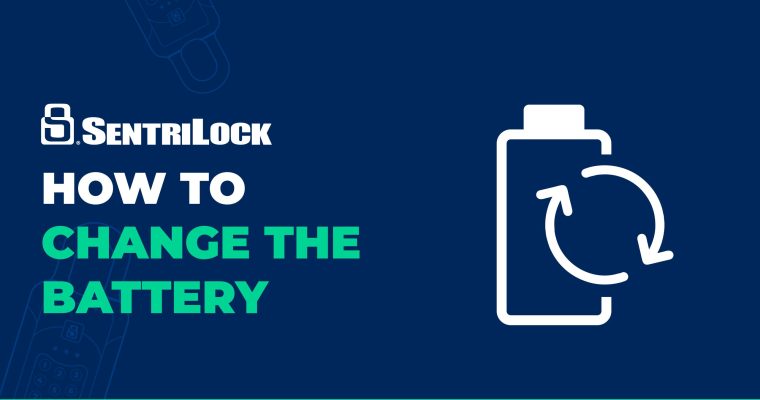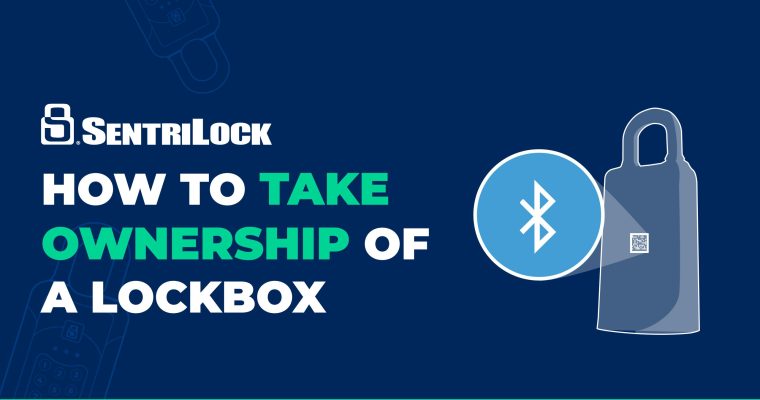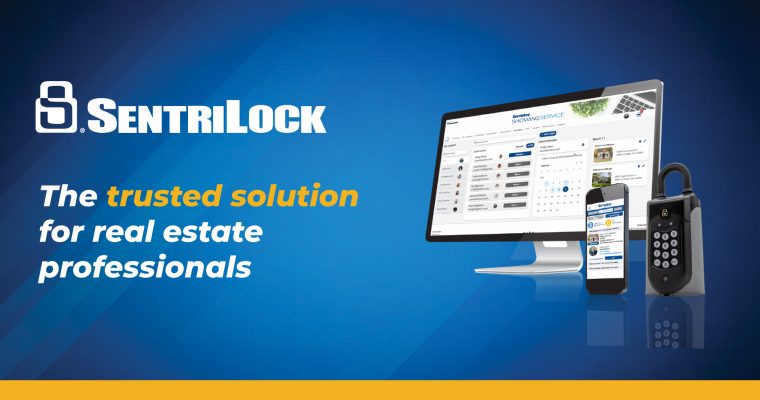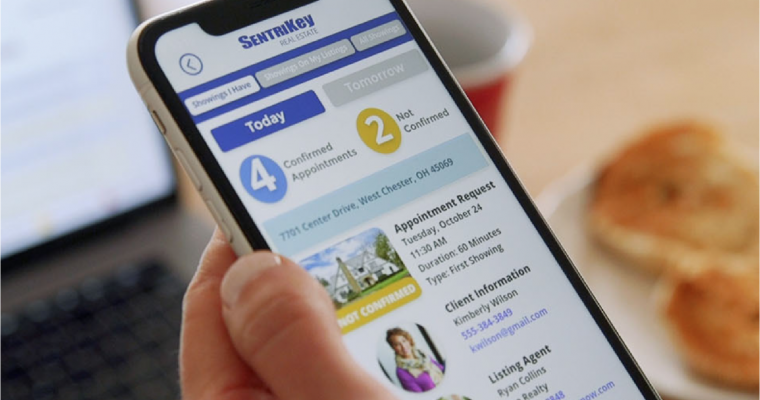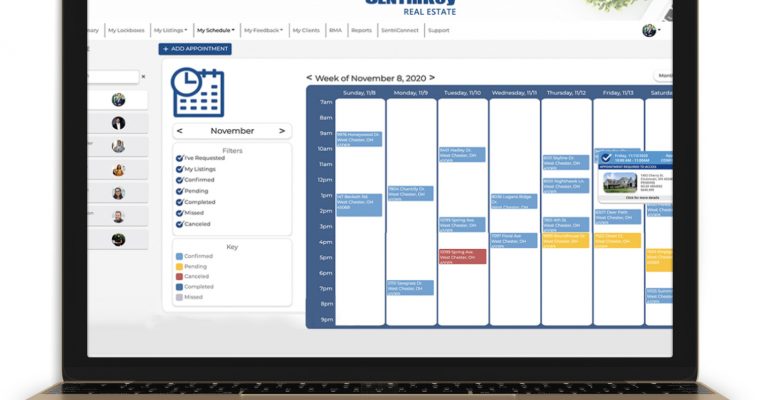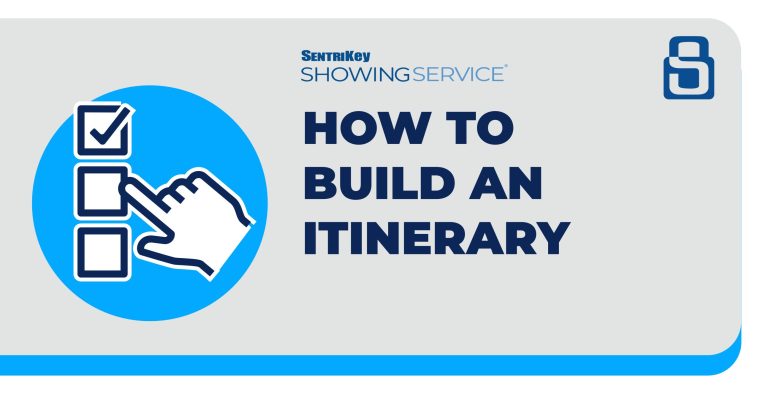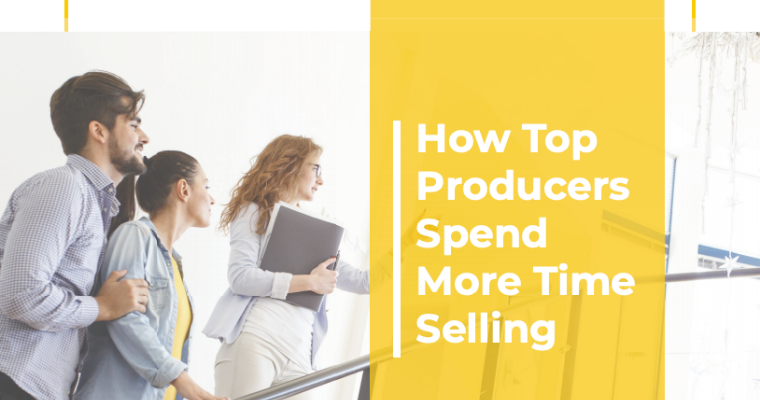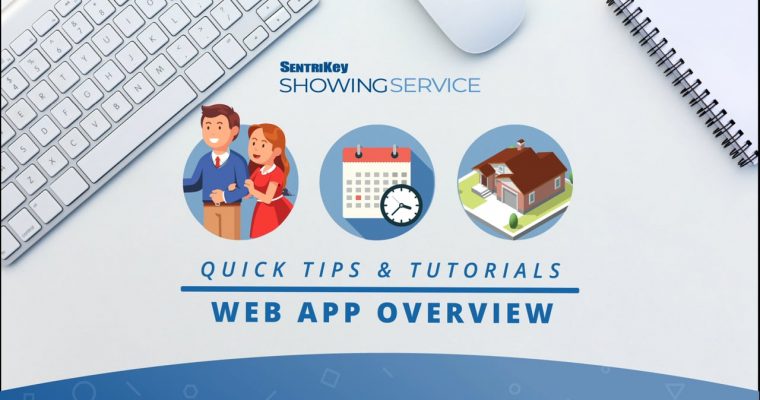FREQUENTLY ASKED QUESTIONS
Why is the SentriCard Being Sunset?
“Smart card” technology was developed 20 years ago and has reached the end of its life cycle. We have experienced numerous challenges as smart cards have approached the end of their utility, most notably:
- The hardware needed to support SentriCards® is no longer supported by the manufacturer, and the technology to support this internally presents security concerns for our end-users we are not willing to jeopardize.
- Smart cards do not support the latest highly desirable home access features that REALTORS® want.
- Bluetooth® technology and connectivity is the new standard for mobile business needs.
As a trusted technology company, SentriLock takes pride in always keeping a keen eye toward the future while staying firmly committed to providing the best overall customer experience and long product life. This means migrating to superior Bluetooth® connectivity and a robust smartphone “App”-based environment.
The innovative features and functionality of the SentriKey® Real Estate mobile app offer the best customer experience and can be constantly enhanced with improved features that help real estate professionals.
Retirement of the SentriCard® means that it will no longer be supported as a means of access to lockboxes. You will need to download and use the SentriKey® Real Estate mobile app to continue using the SentriLock system to show properties.
Regarding your old boxes, your existing lockboxes will continue to work. SentriLock’s SentriKey® Real Estate mobile app is backwards-compatible with all lockboxes. To take full advantage of the features and functionality available through the app, we recommend using a Bluetooth®-enabled lockbox, but our app solution will work with all existing SentriLock previous-generation lockboxes.
How do I reset my password/PIN?
You can reset your password on the SentriKey® Real Estate website.
1. Go to https://lb.sentrilock.com/lbs/index/ and click Forgot Password.
2. The Forgot Password screen will be displayed.
3. In the text box, enter your SentriKey® ID (or SentriCard serial number).
4. Click Send E-mail. You’ll see a message from the SentriKey® Real Estate website letting you know that a link to change your password has been sent to your email.
5. Click the link in the email. Note: This link will expire in 24 hours.
6. The link will take you to the Change Password screen. Enter your new password, and then enter it again.
7. Click Save Changes. Your new password has been created and can be used to log in to the SentriKey® Real Estate system.
How do I change my PIN?
- Navigate to lb.sentrilock.com and click ‘Login.’
- Once logged in click ‘Manage My Account’ on the left.
- Click ‘Account Settings’ on the left.
- Locate and click the ‘Change PIN’ Button.
- Fill in required fields (Current PIN, New PIN, Confirm PIN), then click ‘Change PIN.’
- If the agent does not know their PIN, they can click, “I don’t know my PIN.”
• If they have security questions, the website will ask them to answer one of their security questions to change the PIN. (They do also have the option to be asked another security question at the bottom of the page.)
• If they do not have security questions, they will be sent a 6-digit code as a text message. They will need to enter this code as the Current PIN.
• Then they will need to enter a New PIN and Confirm the PIN.
• Click ‘Change PIN’ at the bottom of the page.
How do I use the SentriKey® Real Estate mobile app to open a Bluetooth® lockbox?
- Log in to the SentriKey® application.
- Press the ENT button on the lockbox keypad to wake it up.
- Enter Your PIN and Tap Open Lockbox. (If Touch ID is enabled, the app will prompt you to use Touch ID.)
- The lockbox motor will begin turning, and the lockbox key compartment will open.
For a more in depth tutorial, visit this page.
How do I enable the Agent Safety Feature?
- In the SentriKey® Real Estate app, tap on the Menu at the top left.
- Select My Settings.
- Tap Agent Safety.
- Tap Enable Agent Safety.
- Read and Accept the Release Agreement.
- When prompted, enter your PIN and tap Accept (if enabled, the Touch ID prompt will appear).
From the Agent Safety settings page, you will need to add an emergency contact. Do this by tapping on the blue plus button next to Safety Notification Contacts. After selecting a contact and tapping Continue, you will receive a confirmation screen.
How do I add an Agent Team Member?
- Login at http://lockbox.sentrilock.com. From the column on the left side of the screen, click on ‘Agent Team’.
- It will default to account settings which includes a team member section with a plus sign in the middle column.
- Click inside the text box and start typing in the name of the desired team member.
- A list of name suggestions will appear below. Click the desired name and then click the + to the right of the name.
You will see a message that a notification has been sent to the desired team member.
The desired team member will have a message in the message center of their SentriKey App and in the message center on the website. They will need to accept the request to complete the add to the agent team.
How do I update my account information?
- Login at http://lockbox.sentrilock.com. From the column on the left side of the screen, click on ‘Manage My Account’.
- Under the My Settings column on the left side of the screen, click on ‘Profile Settings’.
- You will then see the option to update your phone number and email address.
You can also update your information on your MLS and the updated information will import over within 24 hours.
How do I view my lockbox access log?
- Log into the SentriKey App and tap on the three bars (Hamburger Menu) in the top left of the app, then tap Access Logs.
- Allow the app to load the logs of your lockboxes.
- Search for the lockbox by typing the serial number into the search tab.
- Tap Search
- You will then be presented with a list of accesses that can be selected.
- To the left of each access is an icon that indicates the access type (SentriConnect Key logo, SKRE SentriLock logo, or Access Code Keypad Button logo).
NOTE: The access log displays the most recent accesses at the top of the list.
How do I generate access codes?
NOTE: This feature is only available if the Association allows one day codes.
- Log into the SentriKey App and tap on the three bars (Hamburger Menu) in the top left of the app.
- Select ‘My Lockboxes.’
- Then select, ‘Get Access Code.’
- Select the lockbox/address.
• If you do not see the address, type in the lockbox serial number in the search bar.
• Click ‘Done’ or ‘Search.’ - In the ‘Assigned To’ field, type the person’s name who will be using the code.
- Select the date that the code is needed.
- Tap ‘Get One Day Code.’
• You will then enter your PIN or verify biometrics.
• The code will then be displayed on the screen.
To Share the Code:
-
- Tap on the share button in the top-right. (Share icon may vary depending on the phone type.)
- Select how you’d like to share the code. (ex: text or email)
- If you select email or text, enter the ‘TO’ information (phone number/email address) and click send.
• The message will contain the lockbox serial number, valid on date, code, and the directions on how to use the code.
How do I assign my listing to my lockbox and customize the region?
- Open the SentriKey Real Estate App and select the three lines in the top-left corner of the home page.
- Select ‘My Lockboxes’.
- Select ‘Assign/Unassign Property’.
- Find the lockbox you’d like to assign by typing in the serial number in the search bar at the top of the page and click ‘Search’.
- Select the lockbox that you would like to assign.
- Tap the date under ‘On Listing Since’ and change the date if needed.
- Tap ‘Assign to Property’ at the bottom of the screen.
- Select a Region, if applicable.
- Tap Confirm.
How do I install the SentriKey Real Estate App?
- Open your App Store. (iPhone App Store or Google Play Store)
- Type SentriKey Real Estate in the Search Field.
- Select Install and enter your password if required.
- Once the installation is done, tap Open.
- You should also now see SentriKey Real Estate on your home screen.
LOCKBOX SUPPORT
OFFICE
SentriLock, LLC
7701 Service Center Dr
West Chester, OH 45069
FREQUENTLY ASKED QUESTIONS
What do I need to know about SentriKey Showing Service®?
The SentriKey Showing Service® is the first and only combined solution for managing showings, customer experience, and property access. It is an optional, subscription-based service that associations and MLSs can offer to their members. This innovative, easy-to-use, and feature-rich solution from SentriLock, your trusted real estate technology partner, is an alternative to current showing service offerings in the market.
What can the showing service do for me?
The SentriKey Showing Service® offers a feature-filled showing service that gives real estate professionals a fully integrated showing experience. Agents will utilize the same SentriKey® Real Estate mobile app (or website) for the showing service that many currently use to open lockboxes and manage showings. Click here to learn what it can do for you.
Are there multiple tiers of service available?
Yes, there are multiple tiers of service available – Basic (available to all customers), Pro, Office, and Concierge. The Association or MLS subscribes to the option that best meets their needs. Members can upgrade to access higher tiers of service. Click here to see what’s available at each service tier.
Is there initial and ongoing training and support available?
Comprehensive onboard training is available to association subscribers and their members. Ongoing training tools such as collateral, videos, and webinars will also be available to showing service users.
Will out of area agents still be able to schedule appointments for my listings?
Yes! Showing Service customers have the ability to allow a scheduling link. The scheduling link can then be shared to allow out of area agents to schedule appointments. They will also be provided an access code or SentriConnect access depending on what your Association allows.
Why am I unable to select certain times to schedule an appointment?
If a time is greyed out and does not allow you to select it, the listing agent may have appointment restrictions set up or that time slot already has an appointment scheduled.
How do I schedule an appointment?
- Tap on the Hamburger Menu in the SentriKey Real Estate App
- My Schedule
- Schedule a Showing
- Search for a listing address
- Select Client *optional*
- Select Date, Time, Duration, Appointment Type
- Schedule Now
- Done
- Appointment will now appear on dashboard (today/tomorrow), calendar, and appointment details tab
How do I build an Itinerary?
- Tap on the Hamburger Menu in the SentriKey Real Estate App
- My Schedule
- Build Daily Showing Itinerary
- Select Client *optional*
- Choose Date for Itinerary, Starting Location
- Start Building
- Add Property
- Search for the first listing and select
- Select Duration and appointment type
- Add to Itinerary
- Repeat for all listings to be added
- Create Route
- Review Suggested Route
- Request Showings
- Done
What is Appointment Required Confirm with Any vs. Confirm with All on my Default Settings?
Confirm with Any means that only one of the listed approvers (Listing Agent, Co-listing Agent, Client) needs to confirm an appointment. Confirm with All means that all of the listed approvers (Listing Agent, Co-listing Agent, Client) need to confirm an appointment.
SHOWING SERVICE SUPPORT
OFFICE
SentriLock, LLC
7701 Service Center Dr
West Chester, OH 45069
 /
/ 
 EU
EU UK
UK